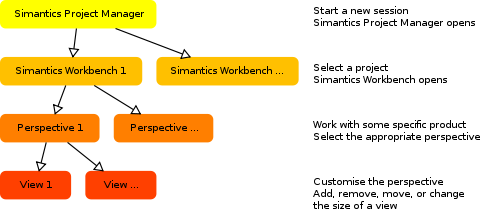Difference between revisions of "Getting Started with Simantics"
| (3 intermediate revisions by one other user not shown) | |||
| Line 1: | Line 1: | ||
| − | |||
| − | |||
== Simantics Installation Instructions == | == Simantics Installation Instructions == | ||
| Line 54: | Line 52: | ||
For more information about the graphical user interface properties, see [http://help.eclipse.org/helios/index.jsp Eclipse documentation]. | For more information about the graphical user interface properties, see [http://help.eclipse.org/helios/index.jsp Eclipse documentation]. | ||
| − | === Simantics Project | + | === Simantics Project Manager === |
Text ... | Text ... | ||
| Line 74: | Line 72: | ||
=== Views === | === Views === | ||
| − | Views | + | Views provide alternative ways to represent model data as well as to navigate in your Workbench. For example, the Model Explorer and other navigation views display model components and other resources that you are working with. |
Views also have their own menus. To open the menu for a view, click the icon at the left end of the view's title bar. Some views also have their own toolbars. The actions represented by buttons on view toolbars only affect the items within that view. | Views also have their own menus. To open the menu for a view, click the icon at the left end of the view's title bar. Some views also have their own toolbars. The actions represented by buttons on view toolbars only affect the items within that view. | ||
| Line 88: | Line 86: | ||
By default, editors are stacked in the editor area, but you can choose to tile them in order to view source files simultaneously. | By default, editors are stacked in the editor area, but you can choose to tile them in order to view source files simultaneously. | ||
| + | === Editors === | ||
| + | |||
| + | Simantics provides several different kind of model and data editors. ... | ||
| + | |||
=== Toolbars === | === Toolbars === | ||
| Line 104: | Line 106: | ||
In all cases, you can find out what toolbar buttons do by moving your mouse pointer over the button and reading the tooltip that opens. See the list of related reference topics below for a table of all toolbar buttons. | In all cases, you can find out what toolbar buttons do by moving your mouse pointer over the button and reading the tooltip that opens. See the list of related reference topics below for a table of all toolbar buttons. | ||
| + | === Keyboard Shortcuts === | ||
| + | |||
| + | Keyboard shortcuts are a quick way to perform often used functions, such as saving the model. Simantics follows the common de facto standards for keyboard shortcuts. You can find the shortcut keys for different operations from the menu by the appropriate function. | ||
| + | |||
| + | |||
| + | <center> | ||
| + | ''Getting Started with Simantics'' | [[System Dynamics Modelling]] | ||
| + | </center> | ||
---- | ---- | ||
Latest revision as of 07:18, 12 October 2010
Contents
Simantics Installation Instructions
Text ...
Getting Started with Simantics
What is Simantics
Put in a nutshell: Simantics is a software platform especially for modelling and numerical simulation. That is, it is a basis, a grounding to build a modelling and simulation software or to integrate different software tools. Simantics package does not include any "Simantics solver", but all the solvers are third party components. At the time of writing this document, Apros, Balas, and Modelica integrations are under construction.
The platform contains graphical client software built on Eclipse software framework and a database server for holding all the data. For an end user working on a workstation the server can be seen as a process running when the software is started, so in many cases you don't have to care about the client-server architecture and all its fine nuances. On the right there are some screen shots to show how Simantics looks like. It is meant to be a fully featured, industrial strength modelling tool. Still, the main idea is something new and more that what modelling and simulation experts have used to. It is definitely worth giving it a chance!
Some examples of what Simantics can be used for:
- Graphical modelling environment for system simulation: For example plant modelling or electric circuit design using 2D diagram style graphical tools.
- Solver communication and integration solution: A solution for connecting existing numerical solvers for co-simulation.
- Solution for complex modelling data management: Data model for complex, large model base management, large model database that is developed by several modellers around the internet.
- Platform and a set of tools for distributed model development and simulation: Large, worldwide organisations need tools that support their distributed organisation. Simantics architecture is designed from the very beginning to support this.
The innovation under the hood in Simantics is its semantic data model used for practically everything from 2D graphics to modelling data and model domain mappings - this is the already mentioned database server. This technology allows the model database to be intelligent and flexible so that the data in the database is kept up-to-date and user's unnecessary work is minimised. The really nice feature of the semantic data model is the built-in ability to easily map somehow related data in the data base - as a matter of fact, the data does not have to be related at all. All kind of data can be mapped if the user wants it. Another nice feature is that the user can add rules to the data and so implement e.g. model validation into the data. This is especially useful for managing complex system models and large data sets. Imagine if you have to keep a model of a whole power plant or paper machine consistent and you have thousands of model components that have cross relations in the model.
What Do You Need to Use Simantics?
Simple and short answer: you need to download Simantics installation package for your preferred system (Windows or later Linux), install it according to instructions in the Simantics Installation Instructions page, read at least the next section Using Simantics, and start using the software. The installation package includes all basic components, i.e. ProCore server, Simantics Project Manager, Simantics Workbench client, and Eclipse. The only extra package you need to install is Java Runtime Environment. Check the Simantics Installation Instructions for more information on this, too.
Simantics Principles
Simantics is licensed under Eclipse Public License (EPL). This gives quite much freedom for how to use Simantics for different purposes. All development done straight to the platform has to be given out as open source under EPL. But applications build on the platform that only uses the functionality of existing components can be licensed also with other licenses. The author of this kind of components is always responsible that there are no restrictions to other way for using other licence than EPL. E.g. if someone wants to use a so-called strict GPL license that requires all the code that is somehow involved to be GPL, this combination is not possible. Simantics licensing can't be changed to something else than EPL by no-one else than the copyright owners of Simantics.
Simantics is open source software. Our intention is to do, obviously in smaller scale, the same that Linux has done to computer user's community. We try to introduce the same openness and sharing attitude to the modelling and simulation community. There are huge number of excellent simulation software available as open source, but often they lack easy-to-use interface and interoperability. Simantics tries to solve this problem by offering an open, vendor independent platform for pre- and post-processing tools and solver integration. In fact, the powerful data model and rich graphical user interface features enable much more to be built on the platform.
About Simantics Documentation
We work hard to keep also Simantics documentation up-to-date and rich for both end-users and developers, but during the pre-product phase we have to focus our small resources mainly to code development. This means there are large parts missing of the documentation and the existing documentation may contain errors. Please, be patient or contact us to volunteer for helping; the easiest way to contact us is from the Simantics web site contact page.
Simantics documentation is meant to follow Simantics software releases so that we freeze a snapshot of the documentation and start building a new one a short while after the software release date. This means that the documentation here won't be much updated but the major contributions are done to Simantics 0.6 Documentation wiki. This documentation will, of course, be open for everyone to read.
Using Simantics
After installing Simantics (see Simantics Installation Instructions) you can start using Simantics by click the Simantics icon on your desktop, launch it from the command line, or select it from the menu - whatever is the way it is available in your preferred environment. After a short while a splash screen appears showing the nice Simantics puzzle piece logo and the loading state of the software. The platform asks for a workspace folder, you can accept the default folder. Next the graphical environment opens [fig 1].
Introduction to Simantics Concepts and Conventions
Simantics user interface is built on top of Eclipse and thus the user interface logic follows closely the one introduced in Eclipse. This page shortly descripes the main concepts of Eclipse. More information can be found from the Eclipse Workbench User Guide.
Simantics Application Model
Simantics application model follows the used in Eclipse platform and is illustrated in the Figure on right. The working procedure starts with opening the Simantics Project Management application. Here you can manage the projects and their properties, such as database and features included into the project. Opening a project opens Simantics Workbench — a project specific application environment, which e.g. restores the application state from the previous session.
In Simantics Workbench, the user can change the workbench perspective based on the work process. A perspective contains a set of views and features related to the working process, such as modelling and simulation with Apros. In addition, user can modify perspectives by adding or removing views (e.g. editors) of the perspective, or changing the size and location of the existing views.
For more information about the graphical user interface properties, see Eclipse documentation.
Simantics Project Manager
Text ...
Simantics Workbench
The term Workbench refers to the desktop development environment. The Workbench aims to achieve seamless tool integration and controlled openness by providing a common paradigm for the creation, management, and navigation of workspace resources.
Each Workbench window contains one or more perspectives. Perspectives contain views and editors and control what appears in certain menus and tool bars. More than one Workbench window can exist on the desktop at any given time.
Simantics utilizes different workbenches for the management of projects and for the management of larger modelling and simulation paradigmns.
Perspectives
Each Workbench window contains one or more perspectives. A perspective defines the initial set and layout of views in the Workbench window. Within the window, each perspective shares the same set of editors. Each perspective provides a set of functionality aimed at accomplishing a specific type of task or works with specific types of resources. For example, the General Structural Modelling Perspective combines views that you would commonly use while modelling and simulating some real world system, while the Team Features Perspective contains the views and editors with which you can share modelling information with other modellers. As you work in the Workbench, you will probably switch perspectives frequently.
Perspectives control what appears in certain menus and toolbars. They define visible action sets, which you can change to customize a perspective. You can save a perspective that you build in this manner, making your own custom perspective that you can open again later.
Views
Views provide alternative ways to represent model data as well as to navigate in your Workbench. For example, the Model Explorer and other navigation views display model components and other resources that you are working with.
Views also have their own menus. To open the menu for a view, click the icon at the left end of the view's title bar. Some views also have their own toolbars. The actions represented by buttons on view toolbars only affect the items within that view.
A view might appear by itself, or stacked with other views in a tabbed notebook. You can change the layout of a perspective by opening and closing views and by docking them in different positions in the Workbench window.
Most perspectives in the Workbench are comprised of an editor area and one or more views.
Any number of editors can be open at once, but only one can be active at a time. The main menu bar and toolbar for the Workbench window contain operations that are applicable to the active editor.
Tabs in the editor area indicate the names of resources that are currently open for editing.
By default, editors are stacked in the editor area, but you can choose to tile them in order to view source files simultaneously.
Editors
Simantics provides several different kind of model and data editors. ...
Toolbars
There are five kinds of toolbars in the Workbench.
The main toolbar, sometimes called the Workbench toolbar, is displayed at the top of the Workbench window directly beneath the menu bar. The contents of this toolbar change based on the active perspective. Items in the toolbar might be enabled or disabled based on the state of either the active view or editor. Sections of the main toolbar can be rearranged using the mouse.
There are also individual view toolbars, which appear in the title bar of a view. Actions in a view's toolbar apply only to the view in which they appear. Some view toolbars include a Menu button, shown as an inverted triangle, that contain actions for that view.
A third type of toolbar is the perspective switcher. The perspective switcher allows quick access to perspectives that are currently open. It also has a button that can open new perspectives. The perspective switcher is normally located in the top-right, next to the main toolbar. However, it is also possible to position it below the main toolbar ("top-left"), or to position it vertically on the left-hand side of the workbench ("left"). The name of the perspectives is shown by default, but it is possible to hide the text and show only the icons.
Minimizing a view stack will also produce a toolbar in the trim at the outer edge of the workbench window (a Trim Stack). This bar will contain an icon for each of the views in the stack. Clicking on one of these icons will result in the view being displayed as an overlay onto the existing presentation.
Finally, the fast view bar is a toolbar that contains icons representing the current set of fast views. A fast view is a shortcut to a view that is frequently used; see the section on fast views for more information. The fast view bar appears in the bottom left corner of the workbench by default. However, it is possible to position it on the left or right as well.
In all cases, you can find out what toolbar buttons do by moving your mouse pointer over the button and reading the tooltip that opens. See the list of related reference topics below for a table of all toolbar buttons.
Keyboard Shortcuts
Keyboard shortcuts are a quick way to perform often used functions, such as saving the model. Simantics follows the common de facto standards for keyboard shortcuts. You can find the shortcut keys for different operations from the menu by the appropriate function.
Getting Started with Simantics | System Dynamics Modelling
Tutorial: Simantics Platform User Interface
This tutorial introduces the user to the user interface of the Simantics platform. The tutorial explains the user interface concepts and shows how to get the most out of the user interface functionality.